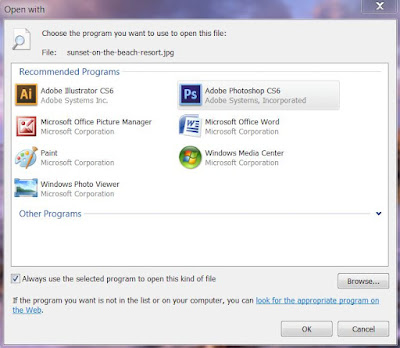การบันทึกงานแบ่งออกได้หลายแบบ เช่น บันทึกเป็นไฟล์งาน Photoshop (PSD), TIFF, PNG, JPEG
เพื่อให้เหมาะสมกับงานแต่ละประเภททจะนำไปใช้ต่อไปบันทึกงานเป็นไฟล์ PSD การทำงานในโปรแกรม Photoshop จะมีการปรับแต่งหลายแบบ เมื่อทำการบันทึก ต้องให้แน่ใจว่าได้เลือกสิ่งที่ได้ปรับแต่งไว้ในงานประเภทต่างๆ อย่างครบถ้วน เช่น Layer, Alpha channel และ อื่นๆ แต่อย่าลืมดูให้แน่ใจว่าช่อง As a copy จะต้องไม่ถูกเลือก อีกอย่างเพื่อประหยัดเนื้อที่ของฮาร์ดดิสก์ ไม่ต้องทำเครื่องหมายเลือกที่ช่อง Maximize compatibility ถ้าแน่ใจว่าไม่ได้นำไฟล์นี้ไปใช้กับ Photoshop ตระกูลอื่นเช่น Photoshop Lightroom เป็นต้น
บันทึกงานเป็นไฟล์ TIFF (สำหรับงานพิมพ์) ก่อนบันทึกงาน ให้ทำการรวมเลเยอร์ให้เป็น Flat Layer ก่อน เพื่อลดขนาดไฟล์ เพราะไฟล์ประเภทนี้จะมีขนาดค่อนข้างใหญ่ แต่อย่าลืมขณะบันทึกต้องแน่ใจว่าได้เลือกที่ช่อง Layer ไว้ด้วย กรณีนี้จะสามารถเปิดไฟล์เพื่อมาแก้ไขในโปรแกรม Photoshop ได้อีก แต่ถ้าแน่ใจว่าไม่ต้องการกลับมาแก้ไขอีก ให้บันทึกโดยไม่ต้องเลือกช่อง Layer และให้กำหนดค่าใน TIFF Option แทนเพื่อให้เหมาะกับความต้องการ
บันทึกงานเป็นไฟล์ PNG การบันทึกงานประเภทนี้จะมีขนาดไฟล์ที่ค่อนข้างเล็ก แต่ไม่สามารถเรียกกลับมาแก้ไขใน Photoshop ได้อีก เหมาะกับงานประเภทที่ใช้แสดงผลบนเว็ปไซด์
บันทึกงานเป็นไฟล์ JPEG ไฟล์ประเภทนี้จะให้ภาพที่ค่อนข้างสวยงาม แต่ก็จะมีขนาดของไฟล์ใหญ่พอสมควร ก่อนที่จะบันทึกก็ลองปรับค่าคุณภาพของภาพตามประเภทของงานที่จะนำไปใช้ต่อไปดูนะครับ สามารถปรับได้ตั้งแต่ 0 - 12 เรียงจากความละเอียดของภาพจากน้อยไปหามาก